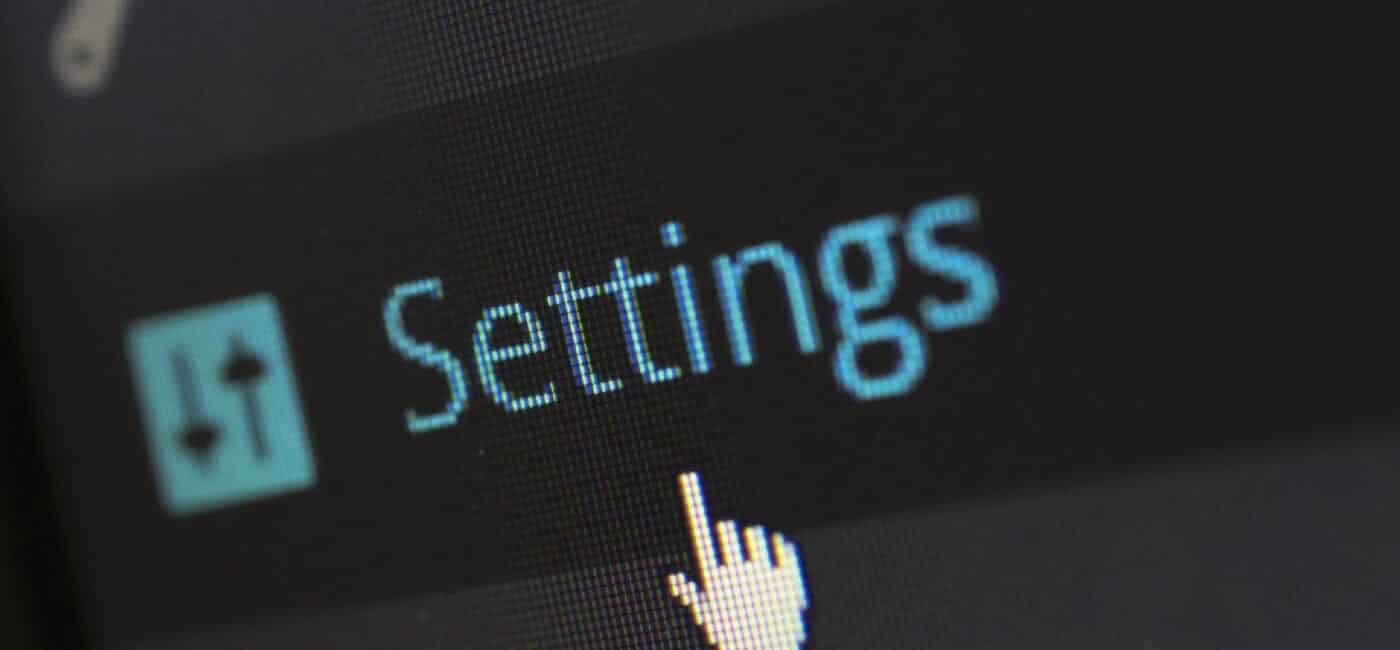Learn about youtube settings and important youtube settings every Youtuber should know about to grow your channel to the next level.
If you are a YouTuber and you mean business with your channel, not just doing what you do for fun, then you need to read this article.
There are certain hacks you can use to boost your business and in the same way, there are some settings you just have to know if you are going to grow your YouTube channel.
Ready to grow that channel?
Then read on!
Table of Contents:
YouTube Settings You Need to Know to Grow Your Channel:
Let’s grow that channel!
1. Channel Settings
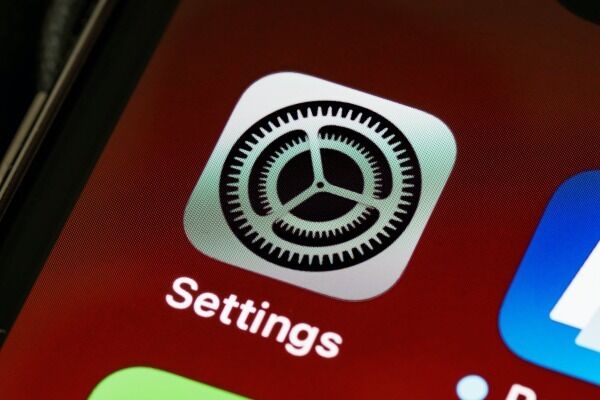
Here’s something you probably didn’t know.
You can add keyword-optimized tags for your channel so it can also be discovered in the search channels.
That’s correct, you can not only rank your YouTube videos but you can also rank your channel!
That’s awesome.
If you click on the channel, you can add the keywords for your channel, this will help it get discovered in the search engines.
Advanced also allows your YouTube channel to link to your Google Ads account so you can run ads based on interactions with your channel’s videos.
Now, that is cool.
2. Linking To Other Channels
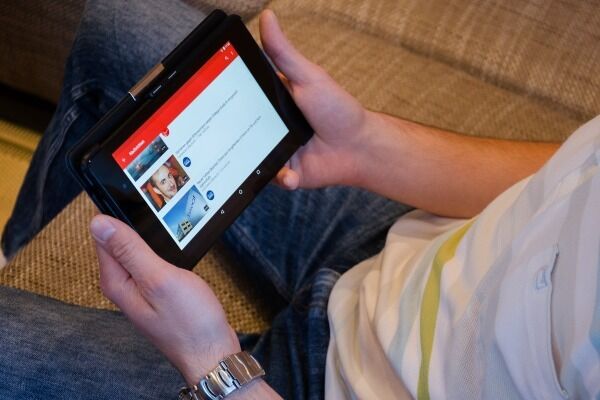
You know the Related channels menu you see on the right-hand side when you’re browsing through someone’s channel page?
In your advanced settings, you can ask YouTube to list your channel in that box as well.
Then you scroll down to ‘channel recommendations’ and select your preferred option.
Alternatively, you can just go to YouTube.com/advanced_settings.
Under channel recommendations, then check the box that says “allow my channel to appear in other channels” recommendations.
By linking your channel to other channels, you allow your channel to appear in other channels recommended and this can increase your reach as well as putting your content in front of many more eyes who are already interested in similar topics.
Channel recommendations will enable YouTube to recommend your videos on other people’s channels so you can get more views and subscribers.
3. Upload Default Settings

Okay. So, upload defaults are settings that apply to all your web uploads according to your choices.
You can go for defaults for your videos’ privacy setting, category, title, tags, comments, language, and so much more.
Note that Default Upload Settings only affect videos uploaded through your web browser on YouTube.
If you upload videos through mobile, video editor, Hangout on Air, your default settings don’t matter.
How do you choose default upload settings? Simple!
First, sign in to YouTube Studio, then from the left menu, select Settings, select Upload defaults.
Proceed to choose your default settings in the Basic Info and Advanced settings tabs.
Finally, select Save.
You can still save change settings after you upload a video on the videos page.
Here’s something more:
When you are logged into YouTube, you should see your channel logo on the top right-hand corner of most YouTube screens.
Click on Settings in the left-hand navigation bar and then choose upload defaults.
When you begin the process of uploading a video to YouTube, elements of that upload will be pre-populated with what’s currently in your uploads default fields.
For your title, it’s best to leave this one blank as each title should be keyword specific and emotionally relevant to the video you upload.
If you are into the education niche, you might want to use some specific phrases here.
On the other hand, your description is where you want to pre-populate some stuff.
Firstly, we have a top paragraph here that indicates the viewable description preview when people are scrolling through YouTube.
This is a second opportunity to include keywords and grab the viewer’s attention.
Imagine this is Twitter, and you have just 140 characters to make your point, make it count.
Beneath all the information you write about each of your videos, you should also include new viewer info like who you are, what you do on YouTube, answers to FAQ about your channel, links to whatever is important to you, hashtags at the very bottom of the video description (if you intend to use them).
Also, you can always set your videos to ‘private’ or at least, ‘Unlisted,’ so that YouTube has a chance to process it properly, including its warnings about monetization, so you can set it to ‘public’ at the exact time you want it to go live.
Lastly, there are three tabs at the top of the upload defaults screen, and the second one is ‘Extras’ and featuring tags and Ad placement.
Just like the title and description, your tags should be specific to each video you upload.
4. Community Settings
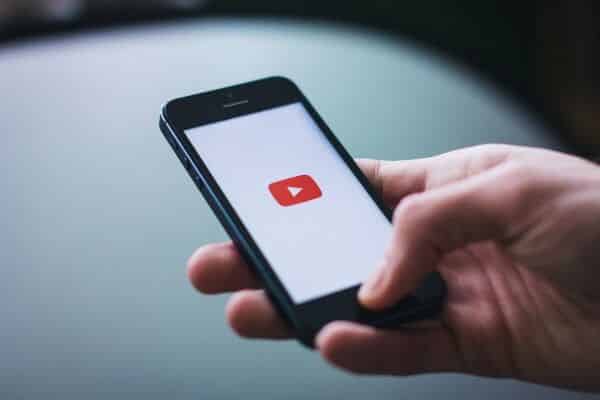
Go ahead to settings, and then ‘Community’ to review a few things including the moderators for your live streams.
Here, you can also decide to keep or block people from commenting on your live video.
There are comments you should not have showing up on your channel.
So, how do you deal with those?
Go to your ‘Community’ settings, click on automated filters and then paste in the channel URL of a user with the wrong comment (this simply means a comment you don’t want on your channel).
You can also block or blacklist certain words that show up in your comments.
This will save you a whole lot of stress, as well as the time it would take you to deal with the unwanted comments that you don’t want to reply to.
When you click the box that says “Block links,” new comments that have unwanted hashtags and URLs in them will be held for review.
Also, live chat messages with URLs will be blocked.
This will save you all that time you would otherwise waste on replying to the comments on your videos.
5. Licensing Option
Just in case you didn’t know this one; you also have a licensing option when you upload your videos.
You have the standard option and you have the creative comment option.
The major difference between the two is this, that if you have the standard option selected, you’re saying that YouTube has the right to show your video to anyone else on the platform but no, you are not allowing anybody else to use that video for other purposes.
However, if you have the Creative Comment option selected, then, other people can use that video for other purposes, although you still have the rights to the video exclusively, they can use it when they follow YouTube’s licensing rules.
But if you don’t want other people to be able to use your videos, then please don’t use that option.
6. Branding Watermark

See the little subscribe button?
It allows you to add a branding watermark to your video and it’s added on the branding page.
This means you can add a logo or something like the subscribe button down there.
And you can simply turn this into a Call to Action (CTA) for people to subscribe to your channel.
The branding watermark allows you to add a subscription watermark on a logo across all the videos on your channel.
All you need to do is to set it up once and then you don’t have to worry about it again.
This will help you to gain more subscribers from your videos because the subscribe watermark appears at the bottom right-hand corner of all the videos on your channel.
7. Custom Channel Home Page

Welcome to the Custom Channel Home Page.
This page gives the first impression of your channel, and it also allows your viewers to dive more deeply into your content.
Check this out; whenever viewers watch more of your content, you get not just more views on your videos, but more subscribers on your channel.
On your channel home page, you can change your channel banner, the channel trailer, and also add sections containing the playlist.
And this is not even difficult.
What you simply do is log into your YouTube channel homepage, click ‘Customized Channel’ to change your channel banner, click the pencil icon, click edit channel ad.
What if you need to change your channel icon? Easy!
To change your channel icon, simply hover over the icon, click the pencil icon, then click the edit channel icon.
What about changing your channel trailer?
To change your channel trailer, click for new visitors, hover over the pencil icon, click the pencil, click change channel trailer, then select the video from the grid.
Also, keep in mind that the channel trailer is only shown to new visitors, but once a person has subscribed, they will not see the channel trailer.
If you click for returning subscribers, you can upload a featured video just for your subscribers.
What if you want to add sections to your channel homepage? Simple.
You just scroll down to the bottom, click ‘Add Section,’ and then choose popular uploads, uploads, create playlists, then single playlist.
We also suggest that you add a single playlist.
How do you do this?
Simply click on the down drop that says ‘Fine Playlist,’ and then you select the playlist from your list of playlists.
You can also change the layout (if you want to) of the playlists by selecting a horizontal row or vertical list.
This will make your channel homepage more fun for visitors and viewers, so when they dive deeper into your content, they are encouraged to subscribe to your YouTube channel.
8. Analytics

You can check your Google Analytics ID too.
This is where you put your ID to connect YouTube to your Google Analytics.
What’s the catch about this?
It will give you some additional information on what’s happening on your channel.
It will show you how long people spend on your channel, how long you retain people per time, user flow and so much more.
Also, identify the top videos on your channel that are getting the most traffic, then create more of those types of videos.
Look out especially for the real-time activity of the top-performing videos that are getting traffic every 60 minutes and every 48 hours.
If these videos are getting so much traffic constantly, every 60 minutes and every 48 hours, it simply means viewers find them more interesting.
What do you?
Make more of these types of videos.
If you do this, you’re headed for success, you, and your YouTube channel.
Also, still for Analytics, you can click Reach Viewers in YouTube analytics and observe your click-through rate.
What is the Click-through rate?
Click-through rate (CTR) simply refers to the number of people clicking on your thumbnail.
The average click-through rate is something between 2% and 4%.
This means that if you increase that by say, 1%v, 2%, or 3%, you get a 7% click-through rate and YouTube will show more of your videos to other people’s channels.
Of course, this is not set in concrete.
Feel free to use it, improve on it, and test your thumbnails too.
9. Monetization Settings

If your channel is monetized, you want to make sure you are serving ads on your content that maximize your potential earnings.
Let’s figure you have uploaded 50 videos with default settings that haven’t been set correctly, that’s a lot of potential revenue down the drain.
This does not mean you should stuff hundreds of adverts on your videos, but if you make say, 15 to 30 minutes or more and you have high audience retention, say 70 to 80%, then that permits you to put adverts in the middle of your videos.
You deserve the extra income.
Conclusion
So these are the things you need to know if you are going to grow that channel real quick.
Be sure to apply all you have learned immediately and look out for the results you will see on your channel.
We hope you found this article useful!
Leave us a comment.
You May Also Like
What Is Vlogging And How Does Vlogging Work?
How To Start A Successful YouTube Channel – The Definitive Guide
How To Make A Video: The Definitive Guide For Beginners
What Should You Make Your First YouTube Video About
8 Youtubers Reveal How They Made $40,000+ By Becoming Influencers On YouTube
Anita is a part of Weshare’s writing team. She has social media marketing experience for over 4 years and has been writing in-depth guides and articles about marketing, social media, and online education for the past 7 years.
We Also Reviewed
- 45+ Advertising Statistics That Will Blow Your Mind
- 33 CRM Statistics You Should Know
- 41+ Public Speaking Statistics You Should Know
- 35 Machine Learning Statistics You Should Know
- 34 Employee Burnout Statistics You Should Know
- 39+ Communication Statistics You Need To Know
- 37+ Cold Calling Statistics You Need To Know
- 21+ Entrepreneur Statistics You Should Know
- 35+ Contract Management Statistics You Should Know
- 37+ Zoom Statistics You Should Know
- 35+ Sales Training Statistics You Should Know About
- 75+ WordPress Statistics You Need to Know
- 41+ Startup Statistics You Need to Know
- 37+ Presentation Statistics You Need To Know
- 41+ Recruiting Statistics You Need to Know
- 23+ Apple Podcast Statistics You Should Know About
- 31+ Spotify Podcast Statistics You Should Know About
- 35+ Spotify Statistics You Should Know