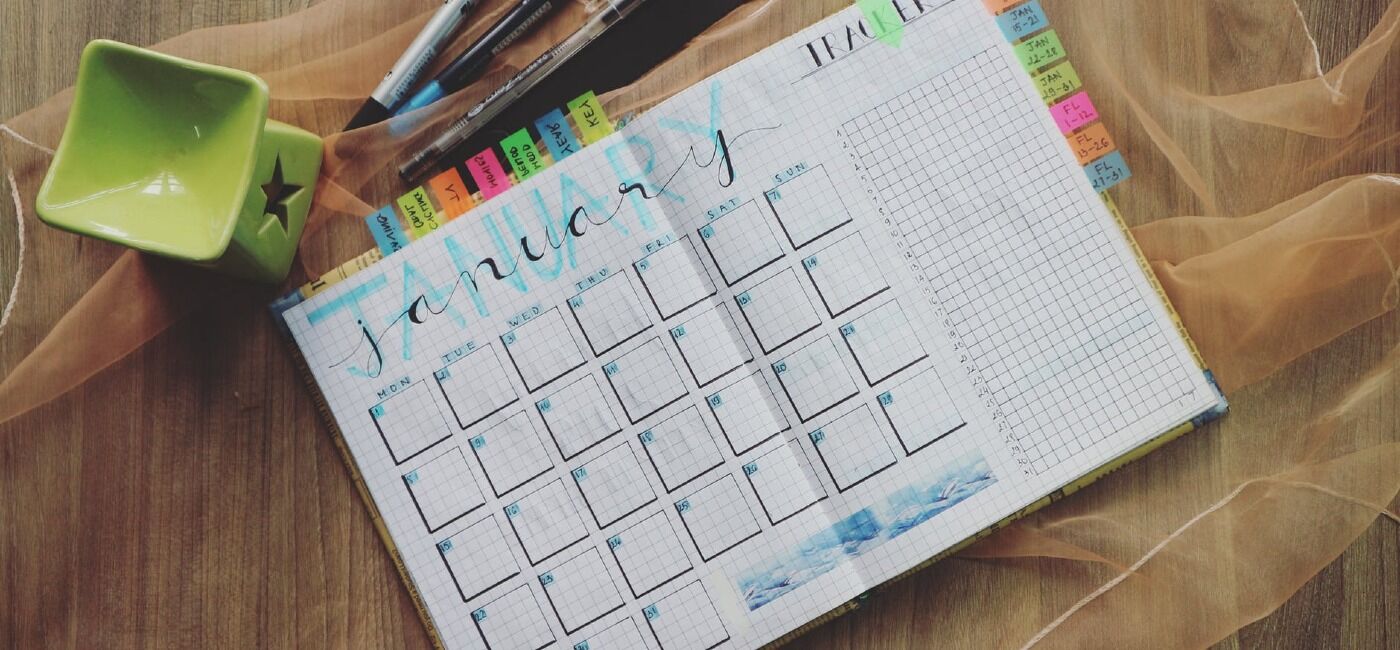Learn how to create a professional and efficient schedule in Excel that will enable you to keep a tab on all your important events and meetings!
Making a schedule can be one of the most tedious tasks for anyone. Whether you are trying to plan out your day, week, month, or year, it is important that you are able to see what needs to get done and when. Excel makes this job much easier.
In this article, we will go over how to use excel for creating a schedule in detail so that you can finally have peace of mind knowing what needs to get done!
How To Make A Schedule On Excel?
There are a few different ways that you can go about making a schedule on excel. The first, and most popular way, is to use the built-in calendar feature. To do this, open up a new excel document and select the “Insert” tab at the top of the screen. Then, select “Calendar” from the menu that appears.
This will insert a calendar into your document that you can use to plan out your days, weeks, months, or years! You can then drag and drop different events onto the calendar in order to schedule them. Additionally, if you want to create a more detailed schedule, you can click on any day on the calendar and a pop-up will appear that will allow you to add more information about that particular event.
How To Make A Weekly Schedule On Excel?
Another great way to make a schedule using excel is by using the “Row” and “Column” functions. This will allow you to create your very own table that can be used for scheduling!
We will share a step-by-step procedure that will help you to make a detailed weekly schedule on excel.
Step # 1: Open Excel
First up, you will need to open Microsoft Excel on your computer. If you do not have Excel, you can download a free trial from Microsoft’s website.
:max_bytes(150000):strip_icc():format(webp)/001-how-to-make-a-schedule-in-excel-7befe91e17dd42388a146f9ec0361b20.jpg)
Step # 2: Select Cell Range
To center a table in Excel, select the desired range and then click on the Merge and Center button from within the Alignment group of the Home tab.
:max_bytes(150000):strip_icc():format(webp)/002-how-to-make-a-schedule-in-excel-cf9d7a8c9d594140b50db58e870c0ae1.jpg)
Step # 3: Type Weekly Schedule
The next thing that you should do is type “WEEKLY SCHEDULE” into A1:E2, change the font size to 18 and select Middle Align in order for it to look more professional.
:max_bytes(150000):strip_icc():format(webp)/003-how-to-make-a-schedule-in-excel-bcad21db4e4e4fd09c76e199da2ce167.jpg)
Step # 4: Set Borders
How do you make your spreadsheet look more interesting? You can use borders to decorate it! With the borders of cells, F1:H2 selected, select All Borders from Font Group on Home tab.
:max_bytes(150000):strip_icc():format(webp)/004-how-to-make-a-schedule-in-excel-d53a38c0500d4dc6a44322674619681b.jpg)
Step # 5: Enter Daily Schedule
To enter your desired daily schedule, simply key in “Daily Start Time” into F1 and then select G1 from the menu that pops up. You can choose between an hourglass or 24-hour clock for display purposes here as well; just make sure it matches what time zone you’re working with! Next pick starting date by clicking on H1 followed immediately after by setting both dates using Single clicks (not autofill). Once these settings have been made click Select All at bottom of the worksheet so everything gets reset before creating a new copy across all visible rows.
:max_bytes(150000):strip_icc():format(webp)/005-how-to-make-a-schedule-in-excel-71e9dc85746544a7adaab5fc0e061baa.jpg)
Step # 6: Enter TIME
For entering the time, simply select cell A3 and type in ‘TIME’.
:max_bytes(150000):strip_icc():format(webp)/006-how-to-make-a-schedule-in-excel-ce2915769f9048209883c4ba518b94d2.jpg)
Step # 7: Enter Desired Time
To create a schedule, you will need to select cell A4 and enter the time that your plan begins. For this example, we’ll use 7:00 am as our starting point.
:max_bytes(150000):strip_icc():format(webp)/007-how-to-make-a-schedule-in-excel-76189dec609b468d98239b25c0269c20.jpg)
Step # 8: Fill In The Increments
In cell A5, enter the next interval you want to list in your schedule. For example “7:30.” Selecting cells A4-A5 and dragging them down will fill out any time increments for that day or week ahead of when they’re needed.
:max_bytes(150000):strip_icc():format(webp)/008-how-to-make-a-schedule-in-excel-57edd9b0c1074010ae561d3ee0abc355.jpg)
Step # 9: Change The Format
To change the time format, select a column by clicking on its header. Right-click and choose Format Cell from that menu as well as selecting Time in Category list under Number tab to pick your desired method of displaying times such as 24/gettable hour or 12 am etc.
The input is about how you can adjust things so they are easier for people who might not be used too but it’s very detailed which makes this an easy task because there isn’t really any guesswork involved when figuring out what needs adjusting where.
Step # 10: Enter Day
In cell B3, enter the day of the week with which you want your schedule to begin. To follow this example, enter “SUNDAY.”
:max_bytes(150000):strip_icc():format(webp)/009-how-to-make-a-schedule-in-excel-9f40bbf0273841fe93db2ab54fd4d39e.jpg)
Step # 11: Fill In The Days
You can drag the fill handle to automatically fill in any days you aren’t planning on using, which is especially helpful if your schedule has many gaps.
:max_bytes(150000):strip_icc():format(webp)/010-how-to-make-a-schedule-in-excel-e11eab31afbe4740b4747f1d5b2a803d.jpg)
Step # 12: Adjust The Format
Adjust the format according to your preference. We will make the font bold and change its size to 14.
:max_bytes(150000):strip_icc():format(webp)/011-how-to-make-a-schedule-in-excel-e7516254deed4181b7714afaf411ded8.jpg)
Change the font size of your times in Column A so it’s 12 points.
:max_bytes(150000):strip_icc():format(webp)/012-how-to-make-a-schedule-in-excel-0e69cc9bce74438598bace804e8dd972.jpg)
Step # 13: Resize The Cells
If necessary, select the Select All icon (between 1 and A on your worksheet) to make everything selected once more. Once you’ve done that double-click a line separating two columns if needed so they can all be resized again without any issues.
Step # 14: Set The Alignment
Select the Select All icon or press Ctrl+A and select Center in the Alignment group of the home tab.
:max_bytes(150000):strip_icc():format(webp)/013-how-to-make-a-schedule-in-excel-82fdb29d5bd54c83b396d2746906f5ff.jpg)
Step # 15: Add Colors
To change the color of a cell, select it in A1:H2. From there you can choose between different fonts and colors to make your text stand out!
:max_bytes(150000):strip_icc():format(webp)/014-how-to-make-a-schedule-in-excel-0940b13662b54870a61788a6fd75beea.jpg)
Choose a unique fill color for each of the following cells or ranges:
- A3
- B3:H3
- A4:A28 (or the range of cells containing times on your worksheet)
- B4:H28 (or the range of cells making up the remainder of your schedule)
:max_bytes(150000):strip_icc():format(webp)/015-how-to-make-a-schedule-in-excel-50e4e9cc0c384f8b94cd1d48c7248c15.jpg)
You can skip this step if you prefer your schedule in black and white.
Step # 16: Final Adjustments
Select the body of your schedule. In the Font group, select All borders for an even more polished look!
:max_bytes(150000):strip_icc():format(webp)/016-how-to-make-a-schedule-in-excel-3db25acbc6514a8e9c7dab68fa895ea6.jpg)
Step # 17: Save The Schedule
Save the schedule by selecting File > Save As and make sure your file is saved in .xls format. Your schedule is all set for the week!
How To Save Your Schedule As A Template
If you’ve followed all the steps in this tutorial, your schedule is now complete! However, if you want to reuse it again at a later time (or for another project), you can save it as a template. Here’s how:
Step # 1: Change File Type
For saving your schedule as a template, you will need to change its file type. For this, Select File > Export > Change File Type.
:max_bytes(150000):strip_icc():format(webp)/017-how-to-make-a-schedule-in-excel-b7a0f68fc87e44709a9c7a25e165b7be.jpg)
Step # 2: Select Template
Select Template > Save As. The Save As dialog box will open.
:max_bytes(150000):strip_icc():format(webp)/018-how-to-make-a-schedule-in-excel-f294e92a838140f8b0cc80722fa61174.jpg)
Step # 3: Open The Folder
Next up, open the Custom Office Templates folder.
:max_bytes(150000):strip_icc():format(webp)/019-how-to-make-a-schedule-in-excel-53bd835380ce4923968801731a258bbd.jpg)
Step # 4: Enter Name
Create a name for your template and select Save.
:max_bytes(150000):strip_icc():format(webp)/020-how-to-make-a-schedule-in-excel-3a5a7f5fa617444295cd343a19aced5e.jpg)
Step # 5: Access The Template
To use this template in the future, select Personal from the New screen and then choose Schedule. It will open as a new workbook with all of your desired settings already set!
:max_bytes(150000):strip_icc():format(webp)/021-how-to-make-a-schedule-in-excel-9f192a668010446eac1550e8444e6204.jpg)
Why Make A Schedule On Excel?
Excel is a software program used by many to organize their lives and schedule different tasks. The application comes with several tools that can be useful for making a schedule. The best part? It’s free!
Making a schedule on Excel can be helpful for a number of reasons. Some people prefer to use a visual tool like Excel to help them organize their time. Others find that the flexibility of Excel makes it easier to create and customize a schedule according to their specific needs. Additionally, by saving your schedule as a template, you can reuse it again in the future with no additional work involved.
How To Make A Calendar Schedule On Excel?
You can create your own calendar in Excel from scratch, but it’s easier and more reliable to use a pre-made template. Templates are useful because they allow you to edit each day with special events such as birthdays and anniversaries, which means that whenever the month changes over at least one of these will be included on every single one!
However, let’s take a look at making a calendar schedule on Excel:
Step # 1: Open A Worksheet
Firstly, open up Excel and a worksheet on Excel to get started. For this purpose, select ‘File’ and the select option ‘New’ from here. A new spreadsheet will pop up.
:max_bytes(150000):strip_icc():format(webp)/001-how-to-make-a-calendar-in-excel-7e2cb8e00ecf4f309b6fcc1abdaafc9d.jpg)
Step # 2: Find Calendar
In the search field, type “calendar” and select a magnifying glass to initiate your inquiry.
:max_bytes(150000):strip_icc():format(webp)/014-how-to-make-a-calendar-in-excel-24f04e20e9614d11b94653d9a7e5dcb3.jpg)
Step # 3: Select Calendar Style
Select the calendar style in Excel that suits your needs. This example uses Any year, but there are many others to choose from like yearly monthly or quarterly biannual plans as well! Once you’ve selected a plan for how often and when it shows on-screen (or whenever), select Create.
:max_bytes(150000):strip_icc():format(webp)/how-to-make-a-calendar-in-excel-4589633-4-5c92f85846e0fb00014427ae.png)
Each calendar template has unique features. The Any year and Starting day of week calendars let you type in a new year or starting date for your event so that it’s always up-to-date with whatever is happening now!
:max_bytes(150000):strip_icc():format(webp)/how-to-make-a-calendar-in-excel-4589633-5-5c92fcbe46e0fb00014427b0.png)
Step # 4: Type The Start
Open Excel and type the days of the week in the first column. This will form your agenda for everything that needs to get done and will build the foundation of your calendar.
:max_bytes(150000):strip_icc():format(webp)/003-how-to-make-a-calendar-in-excel-ddde0c1b37734c889ee0078edf67022e.jpg)
Step # 5: Create Months
To create your calendar, start with the months. Since there are 31 days in every month of the year and seven different types (all having their own specific number), you’ll need to make sure that each column has at least one string for them all; otherwise, it won’t display anything when clicked or tapped on. So select “Create empty rows” under settings option two from earlier.
You will have a grid of 7 columns and 5 rows. Select all seven columns and adjust their width according to your preference.
:max_bytes(150000):strip_icc():format(webp)/004-how-to-make-a-calendar-in-excel-8a92f26423f34b4f81c21464dc9cdae1.jpg)
Next, adjust the row heights by selecting five rows under your weekday column. Adjusting just one or two should be enough for but if you want more control over where those adjustments go then feel free to highlight multiple sections before making changes.
:max_bytes(150000):strip_icc():format(webp)/005-how-to-make-a-calendar-in-excel-c734601b984d4f8d8f9f5f9575f1e2ef.jpg)
Step # 6: Alignments
Now, you need to align the day numbers so that they are evenly distributed across each daily box. Highlight every cell across all seven columns and five rows by selecting it with your mouse cursor or stylus pen before right-clicking on one of these cells and choosing ‘Format Cells’.
Under the Text alignment section select “Horizontal” from the dropdown menu while setting Vertical orientation as Top in order for proper alignment; this will ensure text reads correctly when printed out.
:max_bytes(150000):strip_icc():format(webp)/006-how-to-make-a-calendar-in-excel-958d83803e514058a8ba99765fe7771a.jpg)
Step # 7: Numbering
Now that you’ve prepared your cells, it’s time to number the days. You’ll need a date which will be January 1st for this year in order to find out how many Mondays there are ahead of us so far as we go through 2022 and beyond! So Google “January” or earlier if possible.
Starting on Saturday, number the dates in sequential order until you get to 31.
Then start again at 1 and go back down for every day that has passed.”
:max_bytes(150000):strip_icc():format(webp)/how-to-make-a-calendar-in-excel-4589633-10-5c944d5046e0fb0001376ed2.png)
Now that you’ve finished January, it’s time to name and create the rest of your months. For this purpose, simply copy and paste this sheet into February.
First, you need to right-click on the name of your old sheet and then Rename it. Next, copy that same data from before onto a new January (or whatever date) workspace page by selecting Move or Copy under Before Sheets; choose to Create Copies if needed. When done with all these steps just select OK at the bottom along with any other confirmation prompts that come up.
:max_bytes(150000):strip_icc():format(webp)/007-how-to-make-a-calendar-in-excel-05c752ee710941f1a0d471c993910ee5.jpg)
Rename this sheet. Right-click the worksheet, select Rename, and type February.
:max_bytes(150000):strip_icc():format(webp)/008-how-to-make-a-calendar-in-excel-188acae9d83e421b8a65136390f3bd0e.jpg)
Repeat the above process mentioned for the remaining 10 months.
:max_bytes(150000):strip_icc():format(webp)/how-to-make-a-calendar-in-excel-4589633-13-5c94571646e0fb0001376ed3.png)
Step # 8: Adjust The Dates
Now it’s time to adjust the date numbers for each month after you’ve created a template in January. Starting with February, stagger your starting date so that whichever day of the week follows the last day-of-the prior year will be used as Monday and proceed accordingly through all remaining days until December comes along again!
Remember to remove non-existent dates from the months that are not 31 days long. Those include February (28 days—29 days in a leap year), April, June, September, and November (30 days).
:max_bytes(150000):strip_icc():format(webp)/how-to-make-a-calendar-in-excel-4589633-14-5c9457fe46e0fb0001d880b5.png)
Step # 9: Labelling
To finish off the calendars, you can label each month with a row at the top. Right-click on any empty space in this first column and select “Insert”. Next scroll down to find Create from existing selection or Merge & Center under Home menu options before choosing which font size best suits your needs (we recommend 16). Repeat these steps for every remaining year that has been planned out so far!
:max_bytes(150000):strip_icc():format(webp)/009-how-to-make-a-calendar-in-excel-b7d7a7d1ed2b4a6c8a7b3b2c3225cfe0.jpg)
Once you’re finished numbering months, your Excel file will have an accurate calendar for the full year.
What Are The Benefits Of Making A Schedule On Excel?
There are many things you can do with Excel. In this blog, we will focus specifically on how to use it for making a schedule. However, below are some other tasks that can be completed using the software program:
-Create a budget
-Track expenses
-Manage your finances
-Keep track of sales goals Excel
-Help ensure they’re completing important tasks and goals
-Ensure that deadlines are met
-Reduce stress by knowing what’s coming up in advance
-Prevent overlap or double booking appointments
The great thing about using Microsoft Excel for making a schedule is that you can customize it according to your preferences. Here are some of the most popular features:
-Fonts and colors
-Alignment of text or numbers
-Rows and columns
You can make some tweaks here and there on your schedule to customize it according to your preferences.
What Can You Do With Excel?
There are many different things you can do with an excel spreadsheet. Some of them include creating a budget, making a to-do list, and keeping track of your daily workouts. You could even create custom formulas or charts that make it easier for you to visualize certain data!
In fact, you can do just about anything with Excel as long as you know how to use it. The best way to learn is by taking a course or watching video tutorials on the subject. But if that sounds too daunting of a task, for now, feel free to start off small and create your first schedule in excel today!
Save your workbook as .xls format. Congratulations, you have created a schedule in Excel! As you become more comfortable with the software, feel free to explore its other features and see how they can be of help to you. Don’t forget to save your work often!
Why You Should Use Color In Your Schedule?
It is no secret that colors can bring any black and white thing to life. The same goes for your Excel schedule as well. It might sound funny to you but it’s true! Adding colors to your Excel schedule makes your boring plain schedule pop and fun to follow!
Coloring your Excel schedules is not just for fun! It’s a great way to make them more visually appealing and easier on the eyes. There are even some who believe that colored tabs can help you be better organized, especially if others will have access or modify this document – as they may recognize how individual pieces fit together with ease when looking at an originally-colored schedule versus one where everything has been titled by hand (or through simple colors).
A final reason to color your Excel schedule is that it can help auditors better identify the current, active tabs. In an absence of colored tabs in white or light grey text on a dark background (depending upon what you’re using), there’s really no way for them to know which worksheet has focus without looking at each individual file individually – but this isn’t so handy when dealing with large amounts!
For example, if you have a blue tab for “Work” and a green tab for “Personal”, it will be easier to differentiate between the two tabs at-a-glance. This is especially helpful when working on multiple schedules simultaneously. Tip: Use light colors for background and dark colors for text to make your schedule readable.
Another reason for using colors is to denote different types of information on your schedules, such as active tasks (light orange), backup tasks (pink), or completed items (grey). This can be really helpful in keeping track of what you need to do. This is especially handy if you’re working with multiple people and each person has their own designated color. This will help them to easily point out their tasks and meet their deadlines!
Tips For Making An Effective Schedule
Now that we have talked about the basics of making a schedule in Excel, it’s time to give you some tips on how to make an effective one. After all, what good is a schedule if it’s not effective? Below are some of the tips that you can follow to create an effective schedule.
1. Figure Out Your Goals
The first step to creating an effective schedule in excel is by figuring out your goals for the year. What do you want to achieve? Do some brainstorming and list down all the goals and objectives that you want to obtain through the services provided by Excel.
2. Goals Break Down
Once you have a general idea of what it is, break those down into short-term ones that are easier to accomplish. You will get a list of objectives that you can easily fulfill. Breaking down your goals enable you to simplify your work.
3. Set Deadlines
Write out the deadlines for these smaller tasks and when they’re supposed to be completed. Setting deadlines enable you to stay on course with your projects.
4. Schedule Tasks
Schedule each task according to the deadline, importance level, or both! Your schedule should have a good mix of all three so you get everything done in time while still maintaining a sense of urgency.
5. ProofRead
Take some time to make sure your schedule doesn’t have any errors or conflicts. If it does, adjust and re-schedule as needed! With these tips in mind, creating an effective Excel schedule should be easy peasy lemon squeezy – just like that old saying goes!
How To Make Your Schedule Look Professional?
If you have your schedule all set, then that’s great! but what good is a plain black and white schedule? In fact, sometimes a plain schedule can often cause confusion. So what can you do to make your schedule look more appealing and professional?
Aside from the tips mentioned above, there are a few other things that you can do to make your schedule look more appealing and professional. These include:
1. Using Shades and Gradients
By applying different shades or gradients on worksheets, it makes them pop out giving the impression of importance. In addition to this, using colors, in general, can help you to easily distinguish which sheet is active.
2. Using Bolds And Italics
Adding different font types, such as bolds and italics, can also help to make your schedule look more appealing. This is because it will draw attention to certain words or phrases that are important.
3. Resize Rows And Columns
By resizing the rows and columns, you can easily highlight certain items while hiding others. This is done by changing row height or column width to fit what needs emphasis. It will also help you to give your schedule a professional touch.
4. Using Fonts
Fonts are another way to emphasize certain items in your schedule. For example, if you need to show off different tasks or projects that were completed throughout the year, changing fonts accordingly will help distinguish these from other text on the worksheet. But keep in mind to use only 2 types of fonts. Otherwise, your schedule can look messy.
5. Use Charts
Another way to make your schedule look professional is by using charts. This will help to visualize the data in a more concise and easy-to-read manner. Charts come in different types, so be sure to choose one that best suits your needs! Try to avoid using 3D charts as they can make your schedule look really complicated, and we don’t want that.
6. Use Images
Adding images to your schedule can also help to make it look more professional. However, be sure to use only high-quality images that are relevant to the data you’re trying to present. You don’t want any irrelevant or distracting pictures taking away from the overall appearance of your schedule!
By following these tips, you can easily make your schedule look more professional and appealing! And who knows, it might even help you get that promotion you’ve been wanting!
Wrapping Up
We know using Excel at first may be a little overwhelming but we hope this blog has helped to make it a little less scary for you. Hope you found it helpful. If you have any further questions, just leave us a comment. Happy Scheduling!
You May Also Like
15 Business Strategies During A Recession To Survive Tough Times in Business
How To Work Less As A Teacher Online
Coaching In A Virtual Environment: The Challenges And How To Overcome Them
How Long Does It Take To Develop an eLearning Course?
Teacher Burnout: 11 Ways You Can Solve It
Eisha Gul is a part of Weshare’s writing team. She has social media marketing experience for over 4 years and has been writing in-depth guides and articles about the industry ever since.
We Also Reviewed
- 45+ Advertising Statistics That Will Blow Your Mind
- 33 CRM Statistics You Should Know
- 41+ Public Speaking Statistics You Should Know
- 35 Machine Learning Statistics You Should Know
- 34 Employee Burnout Statistics You Should Know
- 39+ Communication Statistics You Need To Know
- 37+ Cold Calling Statistics You Need To Know
- 21+ Entrepreneur Statistics You Should Know
- 35+ Contract Management Statistics You Should Know
- 37+ Zoom Statistics You Should Know
- 35+ Sales Training Statistics You Should Know About
- 75+ WordPress Statistics You Need to Know
- 41+ Startup Statistics You Need to Know
- 37+ Presentation Statistics You Need To Know
- 41+ Recruiting Statistics You Need to Know
- 23+ Apple Podcast Statistics You Should Know About
- 31+ Spotify Podcast Statistics You Should Know About
- 35+ Spotify Statistics You Should Know