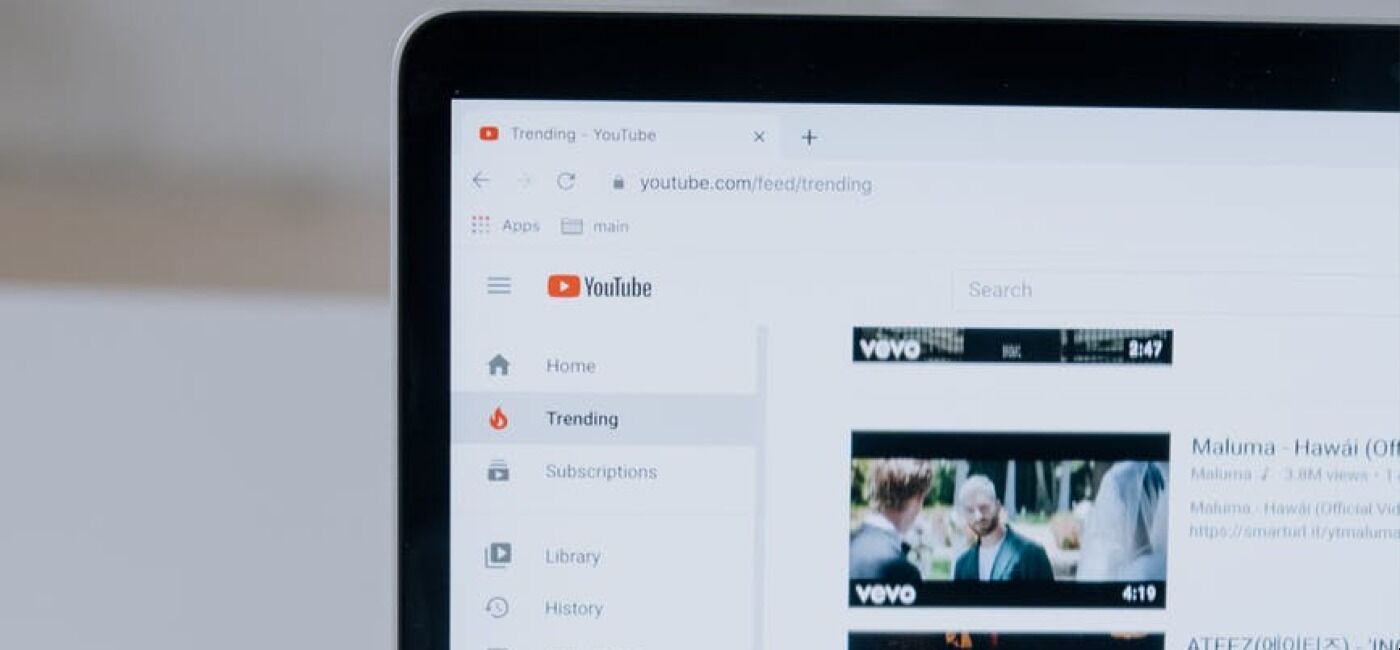Learn how to loop a video on YouTube, both on your desktop and on your mobile. Also, discover some tips and tricks for looping!
YouTube has more than 2 billion users worldwide who tune into YouTube every day to watch their favorite videos. But what if you really, really like a video? What if you want to play that video, again and again, could be your new catchy song or your trusty ASMR video. So how exactly do you get your video to play in a loop? In this article, we will be taking a look at how to loop a video on YouTube. This is something that may seem complicated at first but it is actually quite simple. So, let’s get right to it!
What Does Looping A Video On YouTube Mean?
It means that the video is going to play continuously. There will be no end. If you are playing your favorite song, it’s not going to stop after one go around and then start again from the beginning with some message like “Thanks for listening.” The only thing that would happen is that the video would restart after it is done playing. You can loop your YouTube videos by using different methods depending on what kind of device you are using to watch them.
With that being said, let’s see how you can loop a video on both your Desktop and your mobile.
How To Loop A YouTube Video On Your Mobile Phone?
We all have YouTube on our mobile phones and probably the most used app on our phones is YouTube. So let’s first take a loop at how you can loop a YouTube video on your mobile device, whether its Android or Apple.
Step # 1: Open YouTube
Firstly, pick up your phone and open up the YouTube app. Simply open it up. You can easily find it among the other apps on your phone.
The YouTube app has an icon that resembles a red rectangle with a white ‘play’ triangle in the middle. Tap on your Home screen to open it up and start watching videos right away!
If you don’t already have this app downloaded, then go ahead download it from Google Play Store or Apple’s App Store for iOS devices (iPad & iPhone).

Step # 2: Tap The Search Icon
Next up, open the search bar. For this purpose, navigate to the top of your screen where you will see a magnifying glass shaped corner on the upper-right corner that indicates the search bar. Click on it to type into it.

Step # 3: Search For Any Video
Searching for videos is easy with the search bar. You can use categories or keywords to narrow your results, and if you want something specific then just type in what’s needed!
You can select a video from the Home page, or tab Subscriptions to view videos that are relevant for your interests. Tap Explore and you’ll be able find new channels with interesting content.

Step # 4: Play The Video
Now that you have your video opened, tap on the video you want to play. The app starts playing that specific clip right away!

Step # 5: Click The 3 Dots
Next up, click the three dots present on your video. The three-dot icon usually appears in the upper right corner of video playback. When you see it, tap on that space to drop down a menu with various options for adjusting your settings or navigating away from what’s being watched entirely if need be!

Step # 6: Loop The Video
Once you click on the three dots, a small menu with different options will open up. Select the ‘Loop Video’ option. Tap the Loop Video icon in your upper right corner. This will allow you to repeat a video until it’s stopped playing or ends normally, rather than just repeating once ad infinitum like before!
If you want the loop to stop, then simply click again on the ‘Loop Video’ option to stop the video from playing in a loop.

How To Loop A YouTube Video On Your Desktop?
Now that we have covered looping a video on a mobile phone, let’s take a look at how you can loop a video on your PC or on your desktop.
Step # 1: Open YouTube
First of all, open up YouTube. For this, head to the YouTube website in your browser and you’ll find the YouTube homepage waiting for you.
Clicking on the Sign In button will log you in with your email address and password.
If this is an 18+ site, there’s no need to enter anything else other than what was given at registration – it’ll automatically take care of everything!

Step # 2: Search For The Video
The easiest way to find a video is by searching for it. Type in the name or keyword of what you are looking for and press Enter.
Browse for videos on the Home page or click Subscriptions in order to view the latest uploads from channels you subscribe too. Explore this area further by clicking Browse below and searching through different categories such as Top Ten Videos, Funny Kids Fails Compilation etcetera!

Step # 3: Select The Video
Next up, simply select the video that you want to loop. Click on it to open it up.

Step # 4: Right Click The Video’s Window
After selecting the video, right-click on the video’s window. This will open up a drop-down menu with different options.
There are actually two ways to right-click on a mouse. The first is with the side of your finger or if you have one that’s specially designed, like Magic Mouse on a Mac, then use two fingers and drag up from below towards where they point at the top left corner.
If you’re using a trackpad instead of the mouse, make sure it’s set up so that two fingers can perform right-clicks. Simply press down on any given corner and drag towards where you want to click; easy as pie!
You have to do this on the video itself, not an ad.

Step # 5: Loop The Video
And last, but not least, click the Loop option in this drop-down menu. You’ll see a checkmark appear next to it before you can close down and watch your video repeat continuously!
If you want to stop a video from looping, right-click on its playback bar and then choose Loop again. This will only affect the current file—not all YouTube videos!

Other Methods Of Looping A Video On YouTube
Let’s start with the basics. A loop in what context? In this context, a loop is when you want to play your video again and again from the beginning until it reaches its end. The usual way of streaming videos on YouTube does not allow for it but that doesn’t mean loops are impossible on the platform.
There are a few ways to loop videos on YouTube. The most popular way (and the one we will be discussing in this article) is through using a third-party extension or application. With that said, here are three methods you can use to get your video to play in a never-ending cycle:
Method One: Using An Extension/Add-On
As we have already mentioned, the most popular way to go about doing this is through using a third-party application. Extensions and add-ons are very common with browsers such as Chrome or Firefox but they can also be used on YouTube itself. There are multiple extensions that allow for you to loop videos in a never ending cycle and some of our favorites include:
– LoopTube for Chrome
– Endless YouTube for Firefox
Once you have installed the extension, all you need to do is open up the video that you want to loop and hit the play button. The extension will take care of the rest.
Method Two: Using A URL Trick
This method is a little more complicated than the first one but it can be very useful if you want to loop a video that is not on YouTube. For this method, you will need two different videos: the original and the copy of the original.
Once you have both videos, open up the original video and copy its URL. Then open up the copy of the video and paste the URL into it. Once you have done that, press play on your copy and wait for it to reach its end before pressing the loop button present in both videos simultaneously. This will cause them to restart so if you want a never-ending cycle, simply repeat this process as many times as necessary!
Method Three: Using A Google Sheets Script
This method is by far the most complicated as it requires a Google Sheets script. Still, if you want to get things done using your computer rather than your phone or tablet, this may be an excellent option for you!
Once again, copy both video URLs and paste them in different rows of the same spreadsheet page. Then select all the cells in the row of the original video and hit the “=loop()” function. This will cause your video to loop automatically.
Tips And Tricks For Looping A Video On YouTube
Now that we have covered how looping a video works on YouTube, let’s take a look at some tips and tricks for looping a video on YouTube.
Firstly, if you want to loop a video on your phone or tablet, there are many different applications that can help you do this. Simply search for “YouTube Loop” in the app store and download the one that suits you best!
However, some videos will not loop properly no matter what method you use. In these cases, it is often helpful to use a video converter such as ClipConverter to change the format of the video before attempting to loop it.
If you want to keep your place in a video while it loops, try using an extension like Endless YouTube that will allow you to click on any part of the screen and it will pause the video until you’re ready to watch more.
Make sure that the extension you’re using allows for unlimited loops without a limit! Once again, Endless YouTube has no limit on how many times you can loop a video which is why it’s one of our favorite options to use when we want a never-ending cycle of videos.
Drawbacks Of Looping A Video On YouTube
While looping a video sounds all fun and games, unfortunately, there are some drawbacks of looping a video on YouTube. These drawbacks do not occur much in the YouTube app or website itself, but you will observe some drawbacks if you are using an extension for looping your YouTube videos.
Let’s see what these drawbacks are. Firstly, if you’re using an extension or add-on, make sure that it doesn’t use a lot of your computer’s memory. This can cause your device to run slowly and even crash.
Secondly, some videos will not loop properly no matter what method you try. In these cases, it is often helpful to use a video converter such as ClipConverter to change the format of the video before attempting to loop it.
Lastly, if you’re using an extension like Endless YouTube that allows for you to keep your place in a video while it loops, make sure that you save your spot! If you don’t, you’ll have to start the video over from the beginning each time.
It’s also important that if your extension allows for unlimited loops without a limit then make sure that you stop it after about five or ten minutes to avoid overheating and damaging your device! This is especially true of extensions like Endless YouTube which requires very little input on the user’s part.
Wrapping Up
In conclusion, there are a number of ways that you can loop a video on YouTube. Our favorite methods are using an extension like Endless YouTube or by using a Google Sheets script. However, if you’re having trouble with either of those methods, try using one of the other two methods we’ve outlined in this article.
We hope you found this article helpful! Let us know in the comments below if you have any questions!
Eisha Gul is a part of Weshare’s writing team. She has social media marketing experience for over 4 years and has been writing in-depth guides and articles about the industry ever since.
We Also Reviewed
- 75+ WordPress Statistics You Need to Know
- 41+ Startup Statistics You Need to Know
- 37+ Presentation Statistics You Need To Know
- 41+ Recruiting Statistics You Need to Know
- 23+ Apple Podcast Statistics You Should Know About
- 31+ Spotify Podcast Statistics You Should Know About
- 35+ Spotify Statistics You Should Know
- 45+ Advertising Statistics That Will Blow Your Mind
- 33 CRM Statistics You Should Know
- 41+ Public Speaking Statistics You Should Know
- 35 Machine Learning Statistics You Should Know
- 34 Employee Burnout Statistics You Should Know
- 39+ Communication Statistics You Need To Know
- 37+ Cold Calling Statistics You Need To Know
- 21+ Entrepreneur Statistics You Should Know
- 35+ Contract Management Statistics You Should Know
- 37+ Zoom Statistics You Should Know
- 35+ Sales Training Statistics You Should Know About