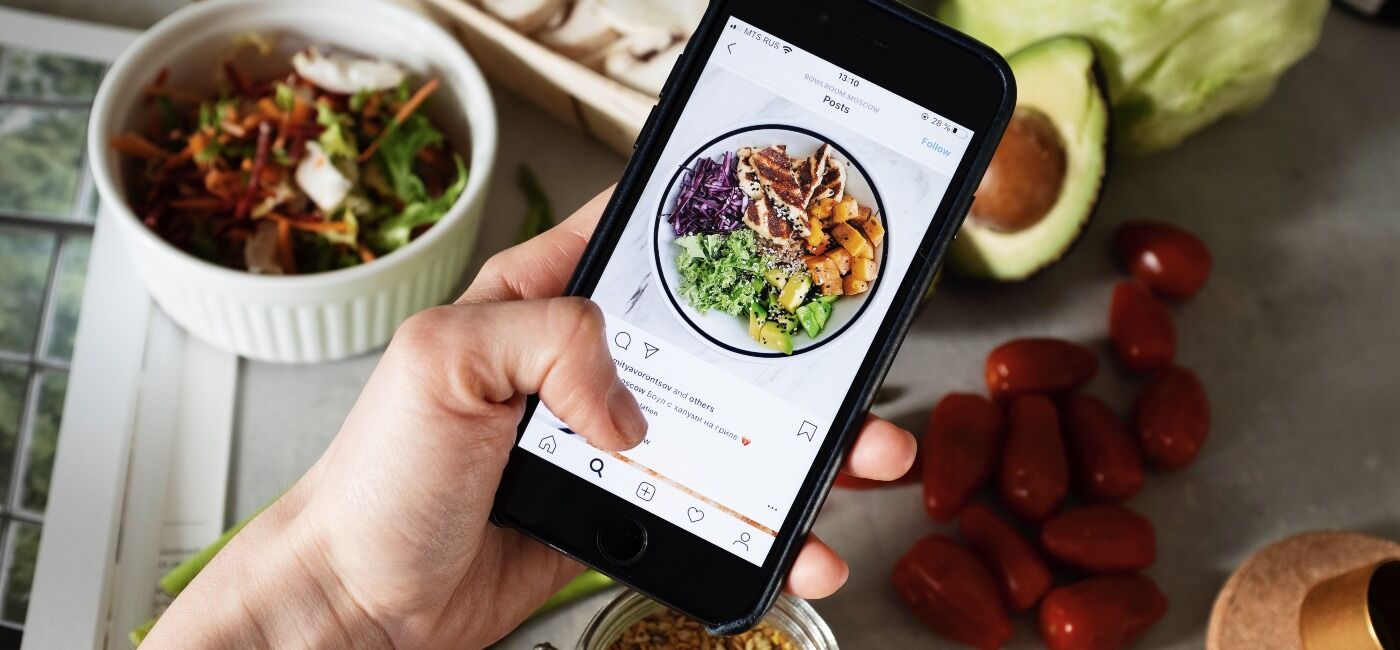Find out what are community posts on YouTube, eligibility criteria and an easy step by step guide on how To Post Polls, Images & Gifs On YouTube.
Got the first benchmark of 1000 subscribers but are struggling with your subscription rate?
Running out of juicy ideas to lure your target audience?
Worried this triple zero (1000) might be your first and last?
Calm down YouTubers, we have the solution for all these little hiccups.
Ever heard of rich media and community posts?
Yes, read those golden words again!
They are going to be your key to unlock the dimension of successful YouTubing.
So buckle up!
Because we’re about to tell you how to use them!
Table of contents:
What are community posts and who is eligible to post images and polls on YouTube?
What Are Community Posts?
A Community post is a special feature available on your YouTube channel once you have crossed the target of 1000 subscribers. Community posts enable you to add special features like images, polls, videos, GIFs, etc. to your YouTube channel’s videos.
The major perk of using community posts is that they can help expose your channel to a wider audience and greater engagement rate.
Community posts also enable you to interact with the viewers, even if they are not your subscribers!
Sounds pretty cool, right?
Before you can avail it, you need to make sure that your channel is eligible for this awesome feature.
Eligibility Criteria:
There is only one milestone in between you and this handy feature and that is the subscriber threshold.
You need a minimum of 1000 subscribers to activate the ‘Community Posts’ option on your YouTube channel.
If you already have crossed the mark of 1000 subscribers, and still are unable to see the option, then all you need to do is to relax and wait.
It can take up to a minimum of one week for the option to appear on your YouTube channel’s settings.
However, you need to ensure that you have enabled the ‘custom channel layouts’ from the settings (which will be described further in the article).
YouTube claims that they are still testing the feature, so they have put a threshold for now but the option will be available to all channels in no time.
What Is YouTube Community Post Image Size?
Youtube Community Posts images are usually sized as a 1:1 ratio. This means your image should be a perfect square. A good size for your community post images is 1000 x 1000 pixels.
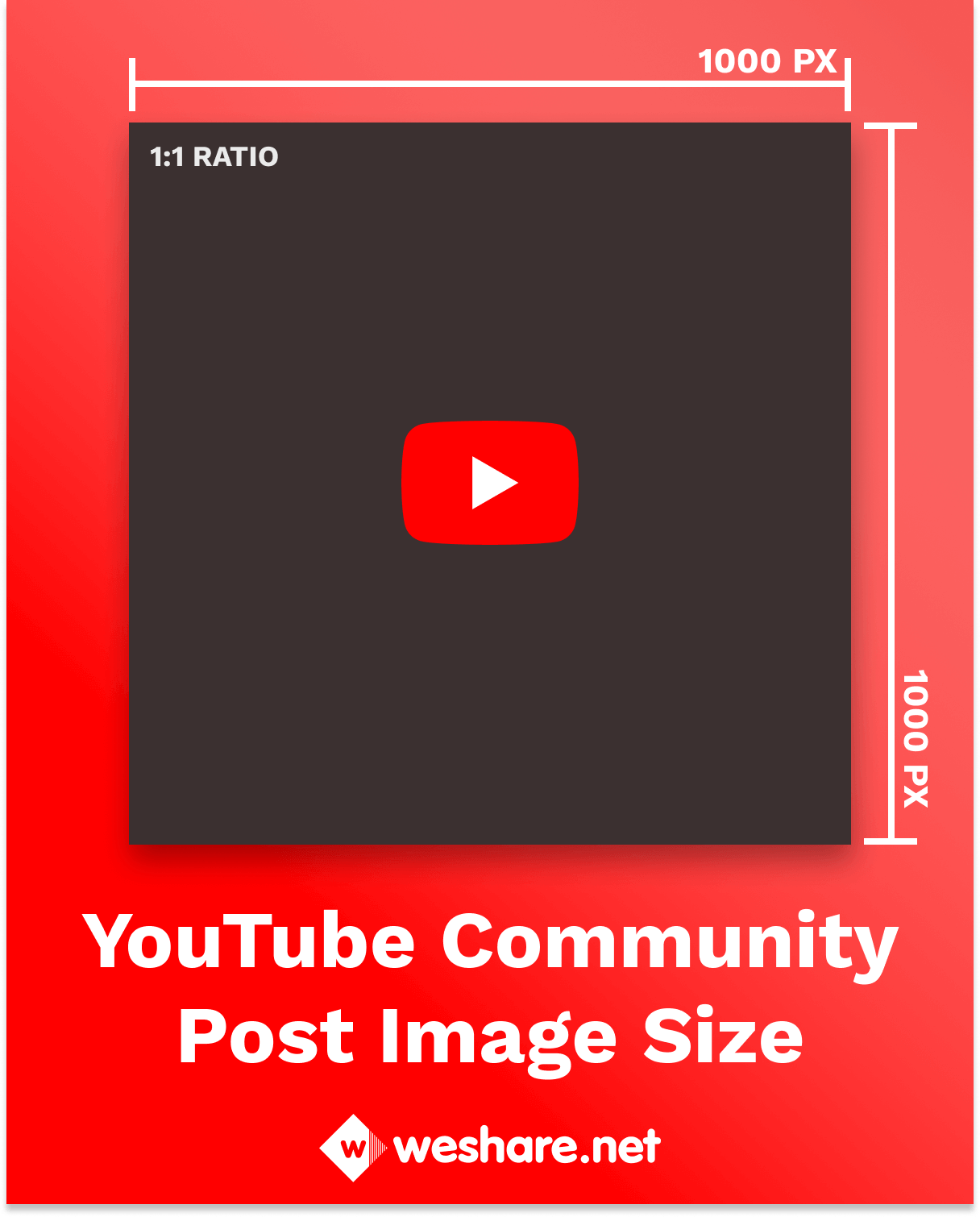
How To Post Polls, Images & GIFS On YouTube:
Let’s get to the exciting posting part!
If you have achieved 1000 subscribers and have bid for your time but the option for the community post is still invisible to your eyes, then you need to take a trip down your channel’s settings.
You need to have your channel stimulated on a customized layout to make the community posts.
Head up to ‘YouTube’ and sign in.
Next, click on your channel’s profile picture.
You will see the option ‘Customize your Channel’ and that’s your queue.
You can make all sorts of customizations to your channel, deciding what you want your viewers to see on your channel’s feed first.
The next step, the most anticipated moment, is posting!
In today’s modern era, there are different technological options available for you to access this feature on your channel.
Below we have highlighted the procedure for some:
Post Polls Images & GIFs from Windows or Mac:
PCs and Mac Books are the must-have for the 21st century.
They all have some distinguished accessories but have one thing in common, the Internet.
Where there is the internet, of course, there is YouTube!
So here are the easy-peasy steps that you need to follow to make community posts on your YouTube channel:
- First thing’s first, go to YouTube and sign in to your account.
- Click the tiny camera icon, ‘the upload button’, on the top right side of your screen and select ‘Create Post’.
- A text box will appear, type any message you want or attach an image, GIF, video, whatever you desire.
- Next step, choose the kind of community post you want to create whether it is a poll, video or image.
- Select the popping button ‘Post’.
And there you have it!
You can make tons of these posts and view all your community posts, including the history of each of them, on the ‘Community’ tab that now appears on your channel.
You can also mention some fellow YouTube channels who share your type of ideal audience on your posts.
All you need to do is type ‘@’ before the channel’s name.
Post polls, Images & GIFS from an iPhone or Android
Suppose you are in a rush and have zero time to head up to your PC to make a community post.
But have a really cool idea zooming in your mind for your channel and fear that you might forget it.
Sounds pretty intense right?
Well, worry not!
You can also make community posts from the tech in your hand, a mobile device, Android or Apple.
Here is what you need to do:
- Open the YouTube app on your iPhone or Android mobile.
- On top of your phone’s screen, you will see a tiny camera icon, the ‘Create’ feature.
- Then select post.
- A text box will appear. Add your required text or any media that you want to include.
- Next up, select the kind of post that you want to create, be it an image, a poll or a video.
- Tap ‘Post’!
And voila! You will never have to worry about forgetting your ideas again!
Posting From iPhone or Android:
The quickest and easiest way to post community content is from your mobile device.
This little electro box in your hand is your ticket to the YouTube world.
Community posting from mobile phones is the most efficient for YouTubers today.
This is because it can really help you to attract masses from anywhere at any time.

You can go live or post your content on the go!
So these steps are what you need to follow for community posting from your mobile phone:
Sharing Text in your Post:
If you want to deliver a message or a description about anything along with your post, then type in the words in your mind on the empty box that appears.
Here’s how you can do it:
- Sign in to YouTube.
- Tap ‘Create’, the tiny camera icon.
- A text box will appear. You can enter text or images or videos into this box.
- Click on Post
You just need to keep one thing in mind that text posts can not be paired with YouTube polls posts.
Sharing Videos in your Post:
From videos at musical festivals to scientific videos about the environment, all your content is just a click away from the world.
If you already have your content on your phone, you can share them directly on your community tab.
These simple 4 steps are all that you need to do:
- Surf your gallery and select the video that you want to share.
- Tap the curvy arrow indicating share and click on the YouTube app that appears.
- Tap on ‘Create a Post’.
- Type your message on the post and click away.
You can also share videos that you find interesting from other channels.
This will definitely help you to lure in some fresh subscribers.
The channel from where you have shared the video will automatically get a notification.
Sharing Playlists on your Post:
Sharing your taste in music can definitely assist you in making some new friends in the YouTube community.
You can easily share the playlists of your favorite artists on your community tab, this will give more exposure to your channel.
Here’s all that you need to do:
- Open the playlist that you enjoy and want to share.
- Select the more option, it’s the three dots.
- Then tap ‘Copy Link’ of your fav playlist.
- Head out to your channel and click on ‘Create’, the camera icon.
- Paste your desired playlist’s URL and click away Post!
Sharing Images or GIFs on your Post:
Adding images or GIFs with your posts can surely spice things up on your channel and make it attractive, and possibly drawing your next 1000! It’s a piece of cake! Here is what you need to do:
- Scroll through your gallery and select the image or GIF that you want to post.
- Click on share, the curvy arrow.
- Tap on YouTube’s ‘Create’ icon, the camera.
- Type in your message along with the image and post away.
You can do the same with GIFs as well.
The preview of all the images is displayed with the 1:1 ratio.
In selecting the image or GIF, you need to be vigilant that it doesn’t violate the YouTube Community Guidelines.
Create a Live Stream Post:
Want to interact with your viewers on a one-to-one scale?
A YouTube live stream is all you need for some direct action.
Here’s how you can do it:
- From the YouTube home screen, tap record, the camera icon.
- Tap on Live, then Public and then Next.
- Choose a suitable title and again click Next.
- Quickly select your desired Thumbnail.
- Next up, choose broadcast orientation by turning your device to either landscape or portrait view.
- You seem good to go so tap on share.
- Add some text and click on the post.
- Tap ‘Go Live’!
An entertaining live stream never fails to bring in loads of subscribers!
Add A Poll At The End Of Your Video
Adding polls is always a good idea to boost up the engagement activity on your channel.
Polls can greatly help in interacting with your audience regarding the decision that will affect your channel.

You can take in the opinion of your audience to keep them interested and shape your channel accordingly.
The only thing the viewer has to do is to click on the tiny ‘i’ to view the polls. Here’s how you can take the precious consent of our viewers:
- Go to the ‘Video Manager’ of the video that you want to add polls in.
- Select ‘Edit’.
- A tab bar will appear. Click on ‘Cards’ from the bar.
- Next up, click on ‘Add Card’ and choose ‘Poll Card’. You can add a maximum of 5 cards on a video.
- Edit the card with the question mark and give options for answers.
- Click ‘Create Card’.
Just follow these calm steps and watch your subscriber count boost up!
Post Stories On Your YouTube Channel
Stories are the new trendy way to interact with your subscribers and make your channel appealing for future followers.
Stories are the random short on the go videos that can help you boost up your engagement charts.
The lifetime for stories is just 7 days but the effect on the subscriber count is for a lifetime.
So here is all you need to know about this chic option:
Who Is Eligible?
Unfortunately, there is only one drawback to this amazing feature and that is the subscriber threshold.
YouTube only allows channels with 1000+ subscribers to access this feature.
Once you have achieved this milestone, you need to wait for 4 weeks for this option to appear on your channel.
Also, this feature can only be accessed through mobile phones.
Even for channels with 10,000+ subscribers, the stories feature will only be available if you have the reference audience on your channel.
For example, if the audience on your channel is set to ‘Kids’ then this option won’t be available to you.
How To Post Stories On YouTube?
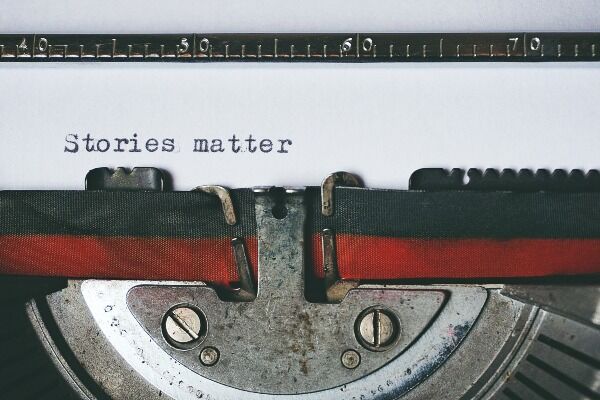
Here’s the good news for those lucky channels.
YouTube stories are guaranteed to snowball your subscribers count.
So here’s is what you need to do to create a story:
- Sign in to YouTube.
- Tap the camera icon and then tap on the story, the tiny (+).
- Tap the capture button, take photos or hold it to record videos.
- You can add text, stickers or filters to your story and can also save it to your camera roll.
- Tap Post and you’re all done!
Adding stickers:
You can also add stickers and links to videos on your stories for some extra flair.
Just follow these steps:
- From the top right corner, tap ‘stickers’.
- You can either attach a video sticker, or a mention sticker or a location sticker.
There is no limit to stickers so don’t hold yourself back!
Replying to Comments on Stories:
Replying to your viewers is always the best way to link with them. Stories can help you do that! All you need to do is:
- Go to your story by selecting your channel’s icon.
- Tap the comments.
- For the comment, you want to reply to, tap on ‘Reply in Story’.
- Record a video or photo in reply and tap post!
Deleting a video within a story:
You may sometimes want to delete a specific video on your story. Instead of deleting the entire story, just follow these steps:
- Tap the Story
- Go on to the photo/video you would want to delete.
- Tap menu, the three dots.
- Tap Delete
You May Also Like:
How To Start A Successful YouTube Channel – The Definitive Guide
15 Best YouTube Tips For Beginners Who Are Just Starting Out
What Is A Community Manager? 12 Tips For Effective Community Management
12 Proven Ways to Rise Above the Noise and Get Your Message Heard
Weshare – Create an Online Class For Free
Eisha Gul is a part of Weshare’s writing team. She has social media marketing experience for over 4 years and has been writing in-depth guides and articles about the industry ever since.
We Also Reviewed
- 41+ Startup Statistics You Need to Know
- 37+ Presentation Statistics You Need To Know
- 41+ Recruiting Statistics You Need to Know
- 23+ Apple Podcast Statistics You Should Know About
- 31+ Spotify Podcast Statistics You Should Know About
- 35+ Spotify Statistics You Should Know
- 45+ Advertising Statistics That Will Blow Your Mind
- 33 CRM Statistics You Should Know
- 41+ Public Speaking Statistics You Should Know
- 35 Machine Learning Statistics You Should Know
- 34 Employee Burnout Statistics You Should Know
- 39+ Communication Statistics You Need To Know
- 37+ Cold Calling Statistics You Need To Know
- 21+ Entrepreneur Statistics You Should Know
- 35+ Contract Management Statistics You Should Know
- 37+ Zoom Statistics You Should Know
- 35+ Sales Training Statistics You Should Know About
- 75+ WordPress Statistics You Need to Know